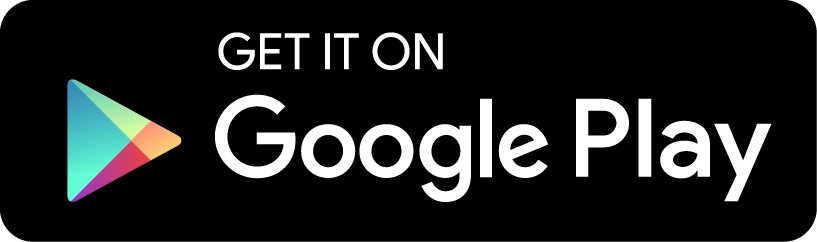Twitch Mobile Live Streaming Tutorial (Windows & Mac)
Contents:
- Twitch: Live Stream Set-up (Windows)
- Twitch: Live Stream Set-up (Mac)
- Twitch: Additional Tools
- Twitch: Best Practices
Twitch: Live Stream Set-up (Windows)
Required Items:
- Windows PC
- iPhone or iPad
- Lightning Digital AV Adapter
- HDMI Cord
- Capture Card (Elgato HD, Elgato HD60)
- Open Broadcaster Software (OBS or OBS Multiplatform)
- Microphone
- Webcam (Technically not required, but highly recommended!)
Note: You may also have success capturing gameplay with X-Mirage or Reflector to mirror your device, but we haven’t personally tested it. There are also many other capture cards on the market, but not all will be compatible. The Elgatos are just a safe choice.
Step 1
Install and set-up capture card according to manufacturer’s instructions.
Step 2
Connect iPhone or iPad to capture card with Lightning Digital AV Adapter.
Step 3
Use the Official Quick Start Guide for OBS to configure basic settings.
Note: Unpartnered Twitch streamers should generally use a maximum bitrate of 2000 so more people are able to view your stream without buffering issues.
(We have had good results with 2000 bitrate at 1280x720 resolution at 30 fps, but this will be dependent on your bandwidth.)
Step 4
Add Capture Card to the scene as a Video Capture Device.
Step 5
Add Webcam to the scene as a Video Capture Device.
Step 6
If using a USB 2.0 capture device (ex: Elgato) adjust the webcam and mic delay to sync with gameplay. (USB 3.0 Devices will not have a delay.)
Will usually be around 1500ms - 2000ms, but use test recordings to adjust as needed.
- OBS Multiplatform
- Audio: Gear icon next to “Mixer” -> Sync Offset
- Webcam: Right-click on source -> Filter -> “+” under Audio/Video Filters -> Video Delay -> Delay
- OBS
- Audio: Gear icon next to “Mixer” -> Sync Offset
- Webcam: Right-click on source -> Filter -> “+” under Audio/Video Filters -> Video Delay -> Delay
Twitch: Live Stream Set-up (Mac)
(After experimenting for a few months with streaming from a Mac, we highly recommend using Boot Camp to install Windows in order to stream for added stability, but the following instructions will get you started in OSX.)
Required Items:
- Mac computer (OSX 10.9 or later)
- iPhone or iPad
- QuickTime
- Lightning to USB Cable (aka your charging cable)
- Open Broadcaster Software (Multiplatform)
- Soundflower
- Microphone
- Webcam
Step 1
Install and configure Soundflower to capture desktop audio.
- Open Soundflower
- Go to Audio Setup
- Click "+" at bottom -> Multi-output Device
- Check "Soundflower 2ch" and the device you will be listening from.
- Check "Drift Correction" on the device you will be listening from.
- Right-click the Multi-output Device you just made -> Select Device for Sound Output
Step 2
Use the Lightning Cable to connect your iOS device to your Mac computer.
Step 3
Load iOS device in QuickTime.
- Start QuickTime -> File -> New Movie Recording -> Click arrow next to Record button -> Select device for video and audio
Step 4
Use the Official Quick Start Guide for OBS to configure basic settings.
Note: Unpartnered Twitch streamers should generally use a maximum bitrate of 2000 so more people are able to view your stream without buffering issues.
(We have had good results with 2000 bitrate at 1280x720 resolution at 30 fps, but this will be dependent on your bandwidth.)
Step 5
Add Quicktime as a Display Capture.
- Click “+” -> Display Capture -> Display, Select appropriate monitor -> Crop, To Window -> Window, QuickTime Player
Note: Make sure the QuickTime window will be unobstructed on desktop as OBS will capture anything layered over it.
Step 6
Add Webcam to the scene as a Video Capture Device.
- Click “+” -> Video Capture Device -> Device, Select Webcam
Step 7
Click Gear Icon next to Mixer to set audio devices.
- Desktop Audio -> "Soundflower 2ch"
- Mic/Auxiliary -> Microphone
Twitch: Additional Tools
Moobot
Chat bot to facilitate simple raffles, run messages in chat at set intervals.
TwitchAlerts
Tool to display on screen notifications to welcome new followers and Twitch chat.
NightDev KapChat
OBS Plugin to display Twitch chat on the live stream.
Download the below plugin in addition if using OBS Multiplatform.
OBS Multiplatform Browser Plugin
Allows integration of TwitchAlerts and KapChat on OBS Multiplatform.
Twitch: Best Practices
- Welcome people who chat and follow the channel, but allow lurkers to lurk.
- Talk to your viewers and keep them engaged! Even if no one one happens to be chatting, talk about what you’re doing in the game, or anything really! It’ll take practice to avoid dead air, but the more you chat (even with yourself!) the more likely it is a new viewer will stick around to watch.
- Ask your friends and your in-game team to hang out with you. You’ll have much more fun with people to talk to, and it sets up a welcoming place for newcomers.
- Keep in mind that viewers see everything about 1 minute behind.
- Be aware that everything on your mobile device screen will be streamed.
- To disable calls and notifications:
- Swipe up from bottom of device.
- Tap “Moon” to turn Do Not Disturb on.
- Go to Settings -> Do Not Disturb -> Set “Silence” to Always.
- If you need to delete a broadcast go to My Profile -> Video you want to delete -> Delete.
- To disable calls and notifications:
- Note the best moments of a stream and create Highlights. This will save the clip indefinitely. It can also be exported to YouTube, or linked to directly.
These guidelines for setup are just the tip of the iceberg. There are many more advanced features you can set up on your stream once you get the basics down. YouTube and reddit.com/r/Twitch are great resources to get help and learn something new. Watching other streamers will also help generate new ideas to implement on your own stream, too!