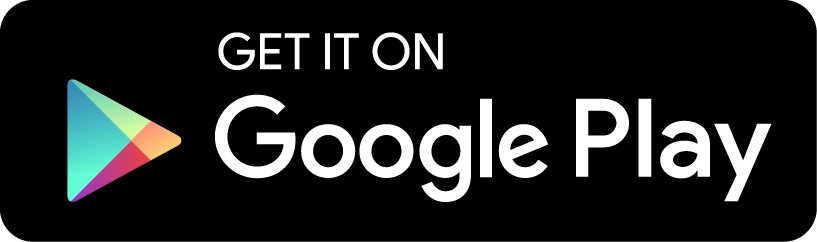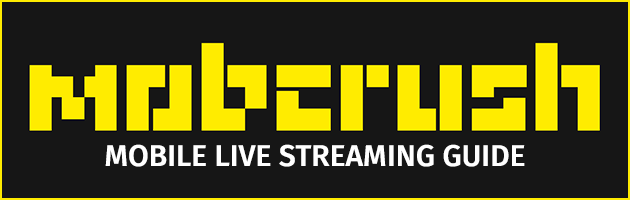
Mobcrush Mobile Live Streaming Tutorial (Mac)
Contents:
Required Items:
- Mac computer (OSX or later)
- iPhone or iPad (iOS 8 or later)
- Lightning Cable (Your charging cable)
- Microphone (Headset recommended)
- Webcam
- Mobcrush Desktop Application (https://www.mobcrush.com/mac/)
| Step 1 Create your account at mobcrush.com. Step 2 Connect iPhone or iPad to Mac computer via Lightning cable. Step 3 Log in to your account via Mobcrush Desktop Application. Step 4 Set the title and game (will be “Other” until War Dragons is added to database) for the broadcast. Step 5 Select the appropriate devices for Camera, Mic Input, and Mobile Device. Step 6 “M” icon will light up yellow when all devices are detected. Click it to go live! |
Camera Controls
Clicking the camera icon will give you additional options to control the look of the stream.
First option: Swaps fullscreen between game and webcam.
Second option: Pixelates the game. Useful if you need to enter sensitive information.
Third option: Built in green-screen chroma key. (Not sure how well this works.)
Mic Controls
Speaker icon allows the broadcaster to mix audio between game and mic sounds.
Set this towards the right so viewers will be able to hear you over the game audio.
Mobcrush: SOMETHING IS BROKEN - HELP!
Broadcast Preview is not displaying.
Sometimes even when the app recognizes your device it will not show up in the preview preventing you from going live.
Fixes:
- Restart your mobile device.
- Restart your computer.
Mobcrush: Best Practices
- Call out and welcome those in chat!
- Chat window will indicate people who follow and “like” the stream. Thank them!
- Respond to questions and comments, but understand that viewers see everything about 2 minutes behind.
- Be aware that everything on your mobile device screen will be streamed.
- To disable calls and notifications:
- Swipe up from bottom of device.
- Tap “Moon” to turn Do Not Disturb on.
- Go to Settings -> Do Not Disturb -> Set “Silence” to Always.
- If you need to delete a broadcast, go to http://mobcrush.com/ -> My Channel -> Video you want to delete -> Delete.
- To disable calls and notifications: